Why do I need to edit something in the project?
Sometimes, the automated translation pipeline might not be perfect. To address this, you can manually edit your project to achieve better dubbing results.
How to correct something in a transcript?
-
Simply click on the incorrect word and make the adjustment. When making changes in original text, the translated segment will be translated again.
-
Please don't forget to click Apply changes to get updated result.
Simply click on the incorrect word and make the adjustment. When making changes in original text, the translated segment will be translated again.
Please don't forget to click Apply changes to get updated result.
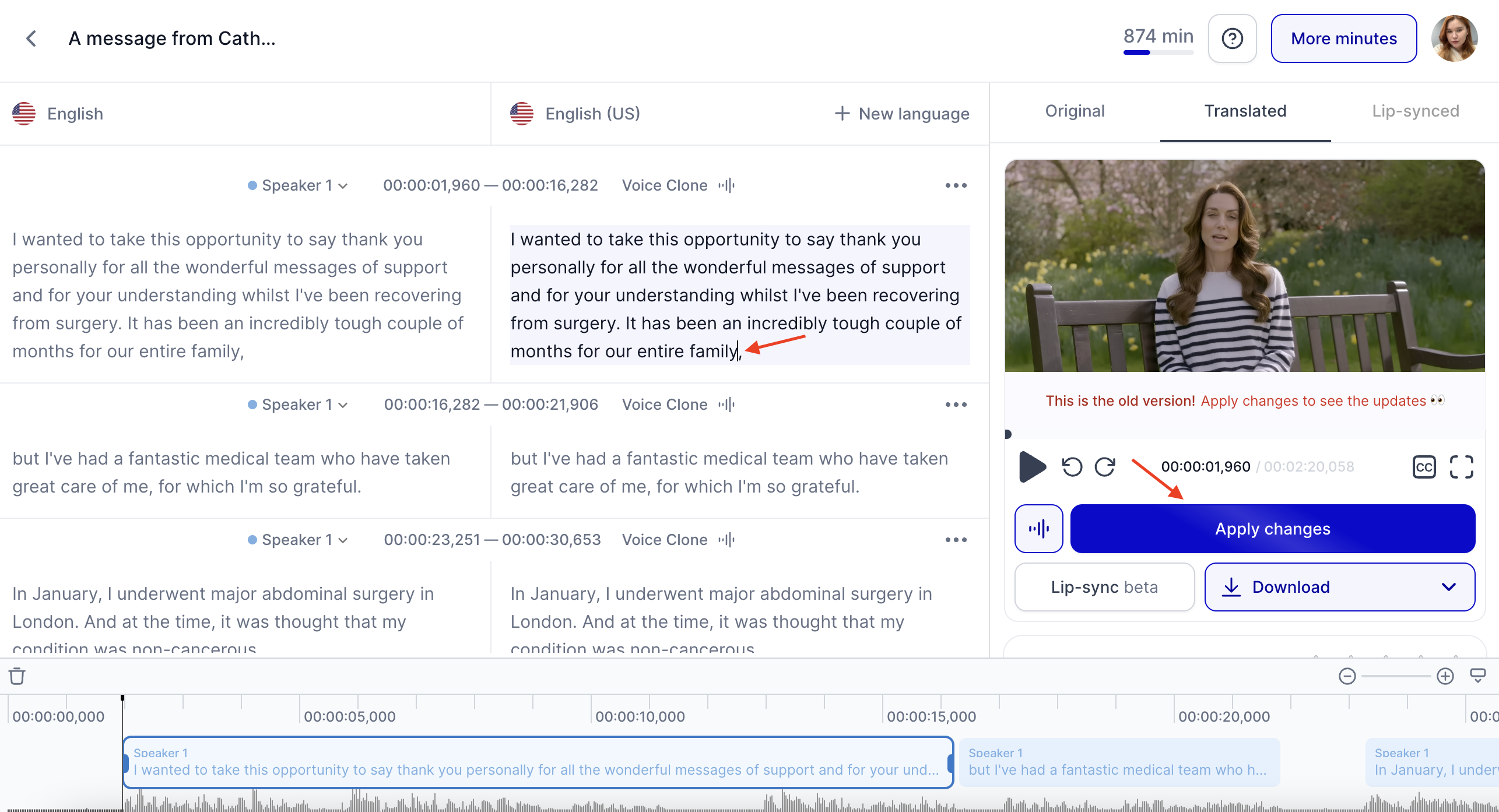
How to edit timestamps?
-
The quickest option is to move the sliders, you can do that on both sides, to change the start and stop times.

-
If you want to set the exact start/end time you can also do that manually, just click at the timestamp and correct it to your liking.
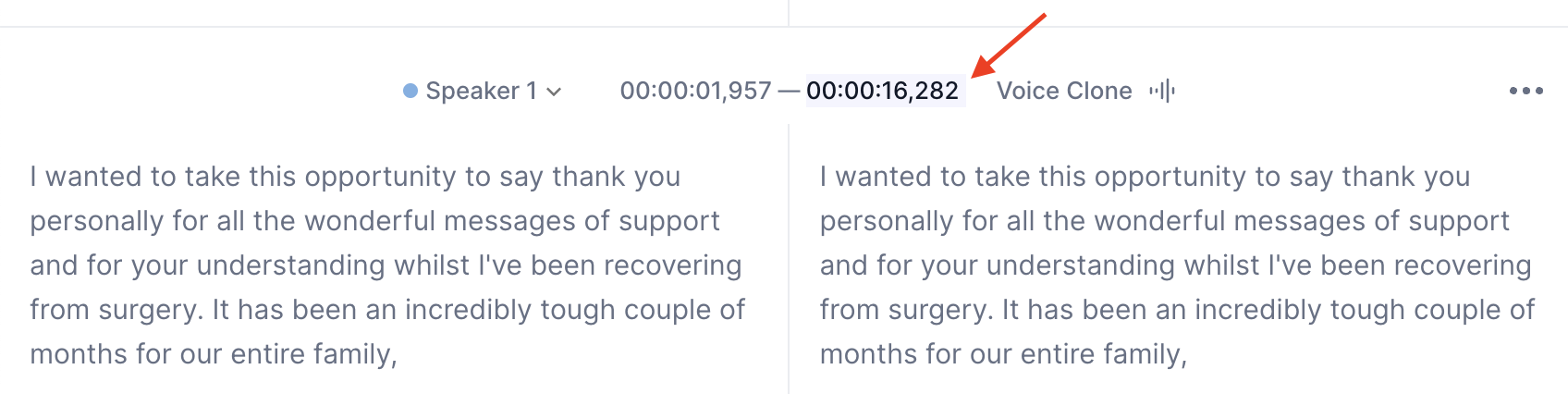
Please remember to click Apply Changes to update the project.
How to edit speakers?
If you need to edit the speaker or add a new one, feel free to tap on Speaker in the segment, and then tap Apply Changes.
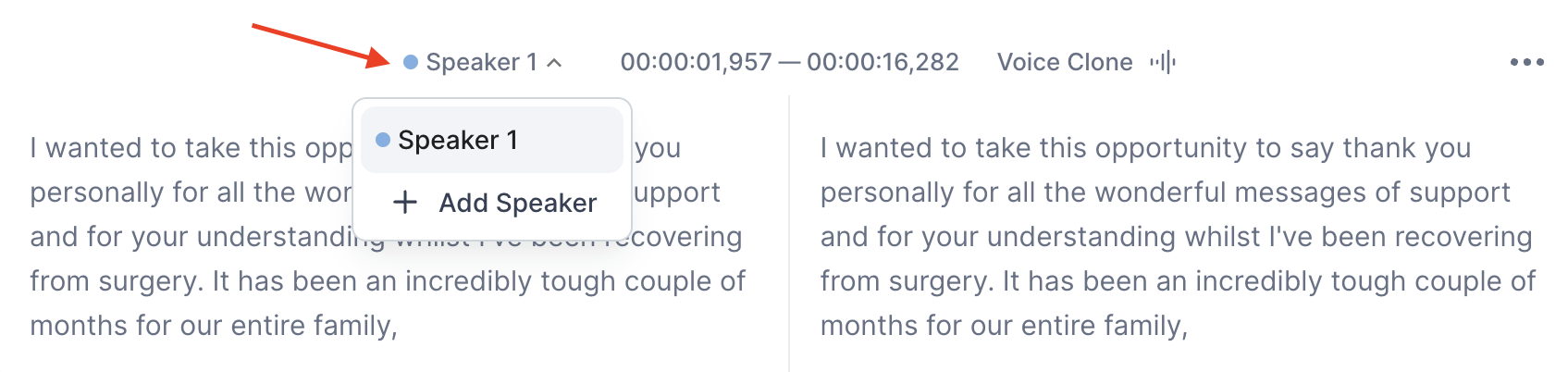
How to edit Speakers voice?
-
To assign a specific Voice to a speaker, tap on the VoiceOver name or the Beat button
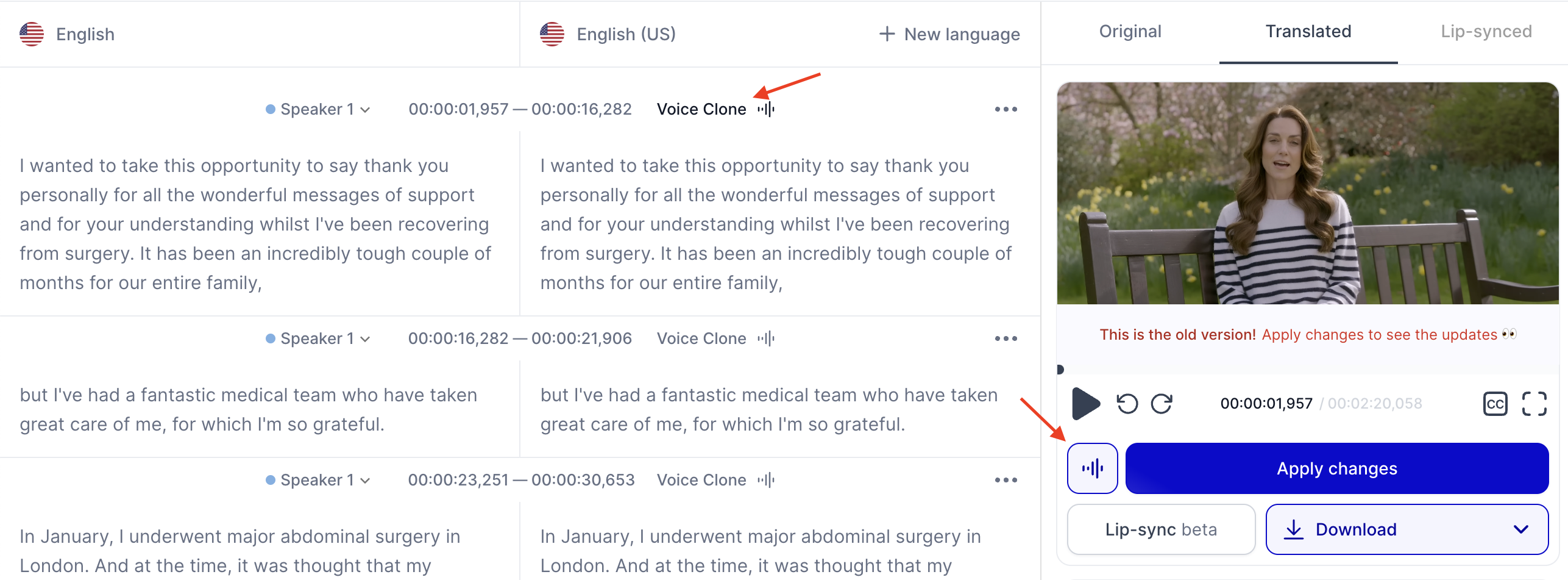
-
Choose the desired VoiceOver - Instant Voice Clone, Voice Clone from Library, or one of the AI voice presets.
-
Click Apply changes button to save the updated transcript.
How to create/delete a segment?
To delete a segment just click three dots icon and choose Delete.
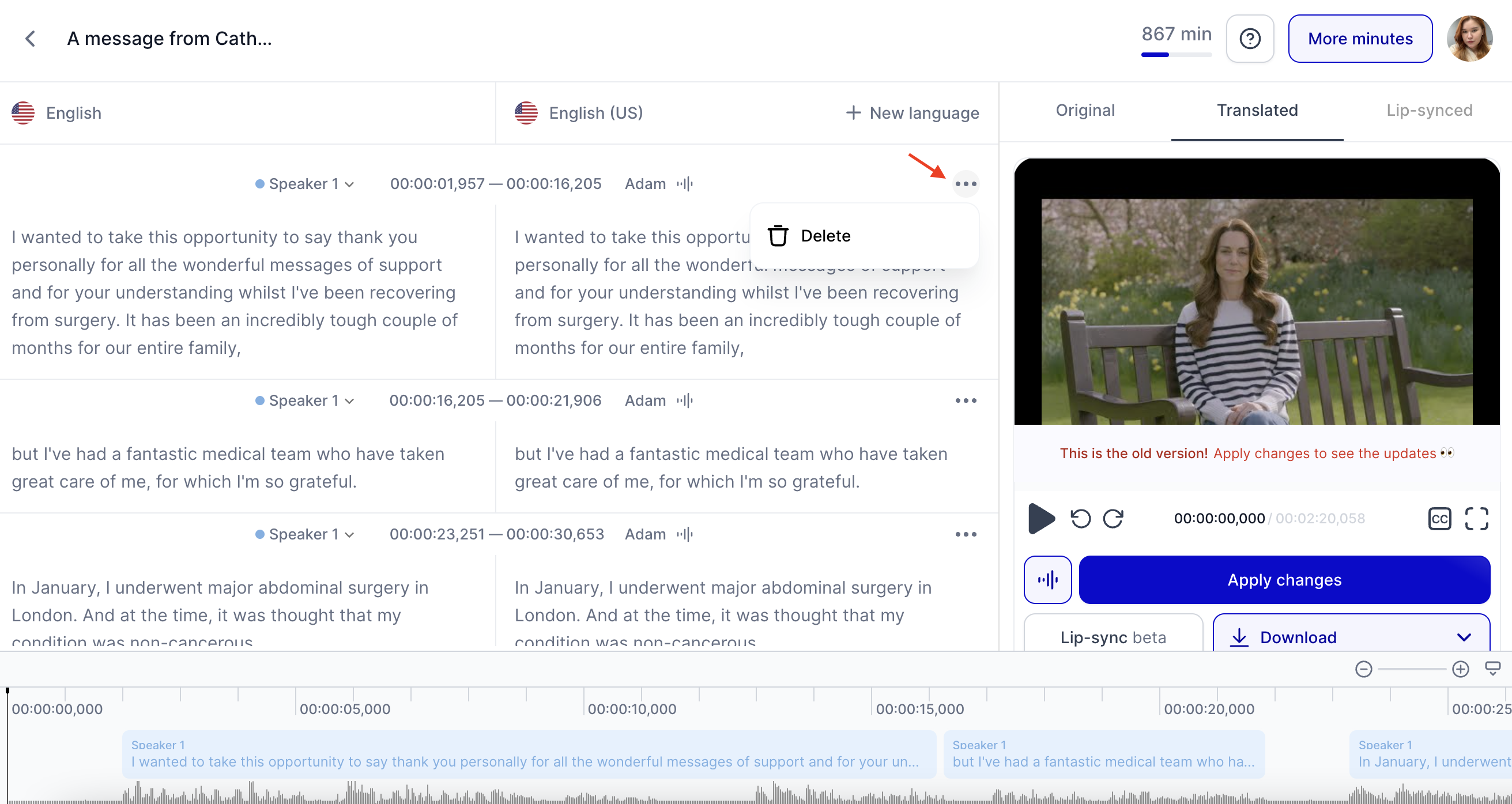
To create one between the segments, hover between them and choose Add segment. To create a segment before the first or after the last segment, just hover before/after the one.
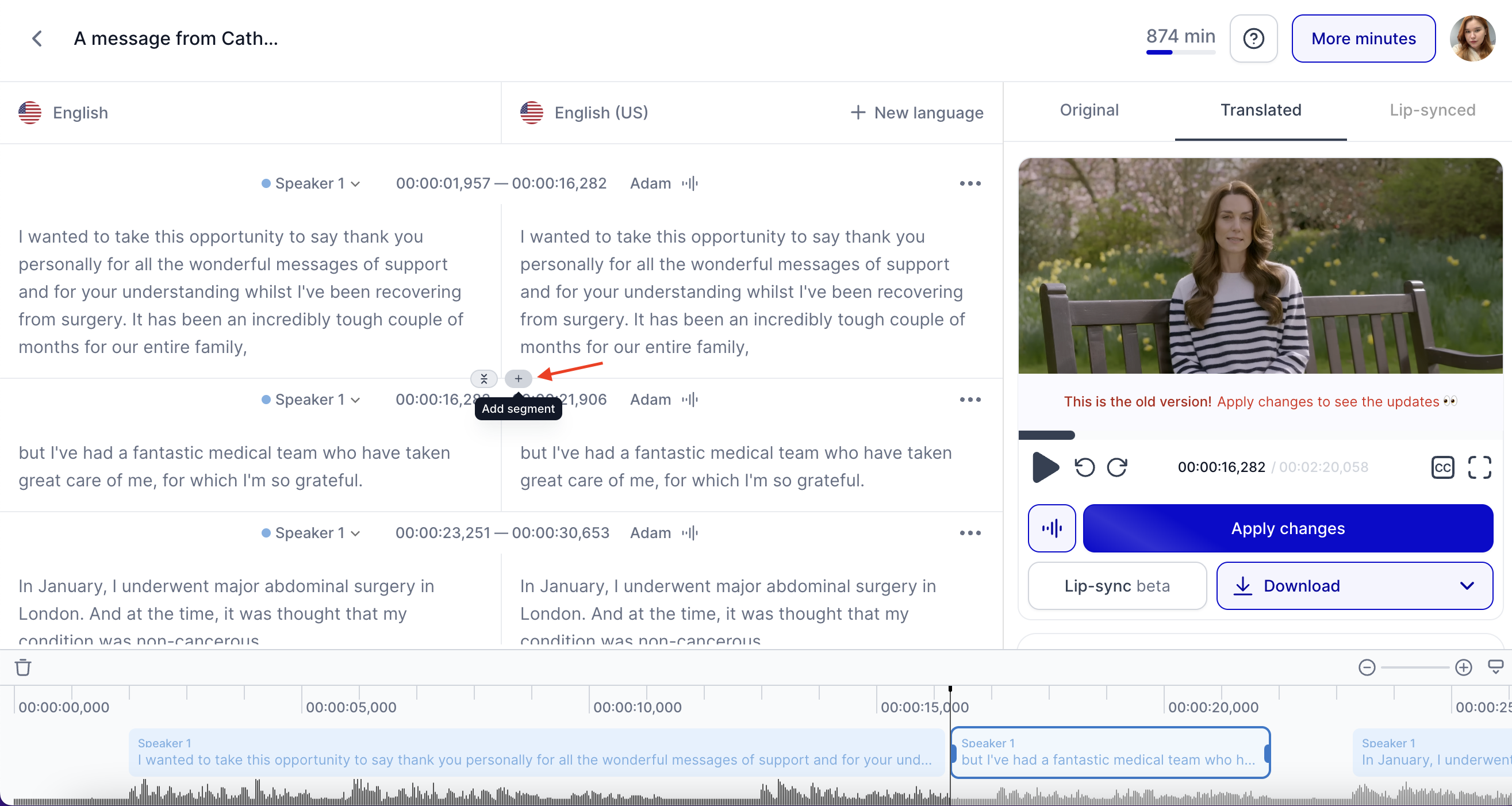
How to split/merge the segments?
You can split the segments by highlighting the text in the segment and choosing Split segments.
.png)
To merge the segments, just hover between them and click Merge.
.png)
Here's a more detailed guide on how to do that.
If you have any other questions, please don't hesitate to contact our support team via support@rask.ai or through the support chat.